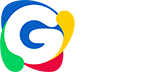VIDEO: Cómo convertir tu smartphone en una cámara web para tu PC
En tiempos de pandemia, las videollamadas o videoconferencias se han convertido en el pan de cada día.
Desde que el covid-19 llegó al mundo, las prácticas para trabajar y relacionarnos cambiaron drásticamente y quienes se negaban a acomodar la tecnología en su vida diaria, se vieron obligados a hacerlo.
Las videollamadas o videoconferencias son parte de estas nuevas prácticas, sin embargo, a veces la resolución de la cámara del celular no es nuestra mejor aliada.
En Google Play, hay diversas opciones para convertir el teléfono en una webcam, aunque se necesitará configurar algo más en la PC para hacerla funcionar.

Con estos sencillos paso, podrás convertir tu smartphone en una cámara web en pocos minutos:
- Ve a Google Playe instala la aplicación DroidCam, también puede hacerlo mediante este enlace. Necesitarás mínimo la versión 5.0 (Lollipop) del sistema operativo.
- Después ve a tu PC y descarga la aplicacióndel desarrollador para computadora. Si cuentas con Windows 10, la mejor opción es la versión 6.2, que encontrarás en este enlace.
- Instala la aplicación en tu PC, brindándole permisos para instalar drivers de sonido.
- Una vez instalado, mantén la aplicación para Windows abierta en tu PC y ubica los tres botones para conectar tu smartphone.
- Si deseas conectar tu teléfono Androidmediante Wi-Fi, mantén activa la opción con el logo de Wi-Fi. Si prefieres conectar mediante cable, activa el segundo botón con el logo de conexión USB.
- En la misma ventana, verás un espacio para rellanar que marca “Device IP”
- Toma tu smartphone y abre la aplicación DroidCamrecién instalada. Esta te mostrará la IP de tu dispositivo.
- Digita esa misma IP a la aplicación en tu computadora.
- Asegúrate de que las casillas de “Video” y “Audio” estén marcadas.
- Vuelve a tu celular Androidy ubica los tres puntos verticales en la esquina superior derecha. Pulsa ahí y busca la opción “Camera” y luego elige qué cámara prefieres utilizar (frontal o trasera).
- Regresa a la aplicación en tu PC y dale clic a “Start”
- Aparecerá una ventana para comprobar que la cámara de tu Android ahora se muestre en tu PC. Si no es así y estás usando la opción de Wi-Fi, asegúrate que tanto tu computadora como tu celular estén conectadas a la misma red inalámbrica.
Etiquetas: